ให้รัน c:\windows\system32\sysprep\sysprep.exe
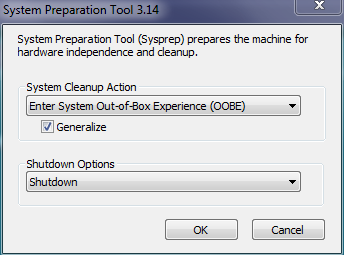
หลักจากกนั้นค่อย Ghost to Image
ปล. มันจะเอาทั้ง Drivers และ Windows license ออกด้วย
เปลี่ยน Hardware โดยไม่ต้องติดตั้ง Windows 7 ใหม่
ปกติผู้ใช้เครื่องคอมพิวเตอร์ มีการอัปเกรดเครื่องโดยเปลี่ยนอุปกรณ์บางตัวในคอมพิวเตอร์ อย่างเช่น เมนบอร์ด หรือ การ์ดจอ หรือการย้ายฮาร์ดดิสก์ที่มี Window อยู่ไปติดตั้งเครื่องใหม่ที่มีอุปกรณ์ทางฮาร์ดแวร์ที่ต่างกับเครื่องเก่า เมื่อมีการบูตเครื่องจะเกิด Blue Screen ทำให้ใช้งานไม่ได้นั้นเป็นเพราะ Windows จำค่าอุปกรณ์เดิมที่ติดตั้งอยู่ ไดร์เวอร์มันขัดกันระหว่างในตัว Windows กับอุปกรณ์ใหม่ วิธีแก้ก็ต้องลง Windows ใหม่อีกครั้งซึ่งไม่เป็นการดีเลยต้องมาเสียเวลา และใน Windows 7 ก็จะเจอปัญหานี้ด้วยเช่นกัน อย่างหลีกเลี่ยงไม่ได้
บทความนี้ผมจะมาเสนอวิธีการแก้ไขปัญหานี้ จะทำให้เราสามารถย้ายฮาร์ดิสก์หรือเปลี่ยนอุปกรณ์ใดๆ ในคอมพิวเตอร์ ได้อย่างสะดวก วิธีการก็ไม่ยากจนเกินไป สำหรับตัวช่วยในเรื่องนี้ก็อยู่ในWindows 7
1.ก่อนที่จะมีการติดตั้งอุปกรณ์ใหม่หรือย้ายฮาร์ดดิสก์ไปที่เครื่องใหม่ เราต้องบูตเข้าตามปกติก่อน
2.จากนั้นให้เปิดหน้าต่าง Command Prompt ด้วยสิทธิ Administrator ด้วยคลิก Start Men > All Programs > Accessories > คลิกขวาที่คำสั่ง Command Prompt เลือก Run as administrator
3.ที่หน้าต่าง Command Prompt ให้พิมพ์ %windir%\System32\Sysprep\Sysprep.exe แล้วกดคีย์ Enter
บทความนี้ผมจะมาเสนอวิธีการแก้ไขปัญหานี้ จะทำให้เราสามารถย้ายฮาร์ดิสก์หรือเปลี่ยนอุปกรณ์ใดๆ ในคอมพิวเตอร์ ได้อย่างสะดวก วิธีการก็ไม่ยากจนเกินไป สำหรับตัวช่วยในเรื่องนี้ก็อยู่ในWindows 7
1.ก่อนที่จะมีการติดตั้งอุปกรณ์ใหม่หรือย้ายฮาร์ดดิสก์ไปที่เครื่องใหม่ เราต้องบูตเข้าตามปกติก่อน
2.จากนั้นให้เปิดหน้าต่าง Command Prompt ด้วยสิทธิ Administrator ด้วยคลิก Start Men > All Programs > Accessories > คลิกขวาที่คำสั่ง Command Prompt เลือก Run as administrator
3.ที่หน้าต่าง Command Prompt ให้พิมพ์ %windir%\System32\Sysprep\Sysprep.exe แล้วกดคีย์ Enter
4.เมื่อหน้าต่าง System Preparation Tool เปิดขึ้นมา ที่หัวข้อ System Cleanup Action จะเป็น Enter System Out-of-Box-Experience (OOBE) ให้คลิกเลือก Generalize และที่หัวข้อ Options Shutdown เลือกเป็น Shutdown คลิก OK

5. System Preparation Tool จะทำการล้างไดร์เวอร์ต่างๆ ที่มีอยู่ใน Windows ทั้งหมด เมื่อล้างเรียบร้อยก็จะ Shutdown

6.คราวนี้เราจะเปลี่ยนอุปกรณ์ต่างๆของเครื่อง หรือจะย้ายฮาร์ดดิสก์ไปติดตั้งที่เครื่องใหม่ก็ทำได้แล้ว
7.เมื่อเราบูตเครื่องใหม่อีกครั้ง System Preparation Tool จะทำการตรวจสอบฮาร์ดดิสก์และอุปกรณ์ต่างๆ ในเครื่อง ทำการติดตั้งไดร์เวอร์ดีฟอลต์ของ Windows 7และจัดการอัปเดทรีจิสตรี้ และจะมีการบูตเครื่องใหม่ 1 หรือ 2 ครั้ง

8.เมื่อเครื่องบูตครั้งสุดท้ายจะปรากฎหน้าต่าง Set up Windows เหมือนเราติดตั้ง Windows ใหม่ตามรูป ให้คลิก Next

9.หน้าต่างต่อมาให้คุณใส่ชื่อ Account (User name) ใหม่ ห้ามใส่ User name เดิมเพราะว่าเรามี Profiles เดิมที่อยู่ใน Windows อยู่แล้ว เราจำเป็นต้องเก็บของเดิมไว้ เพราะถ้าใช้ User name เดิมค่า Profiles ของเก่าเราจะหายไปหมด ค่าต่างๆของเดิมต้องมา setup กันใหม่เหมือนการติดตั้ง Windows ใหม่ ซึ่งไม่ใช่จุดประสงค์ของเรา ในที่นี่ใส่ User name เป็น Test คลิก Next

10.ต่อมาก็จะเป็นหน้าต่างที่ใส่ Password > Product Key > I accept the license terms ไปจนถึงการตั้งเวลามาตรฐาน ก็เหมือนกับการติดตั้ง Windows ใหม่ ในที่นี่คงไม่ต้องกล่าวถึงรายละเอียดนะครับ
11.จากข้อ 10 เมื่อเข้าถึง Windows เรียบร้อย เราจะเข้ามาใน Account ที่ชื่อ Test ตามที่เราสร้างขึ้นมาใหม่จากขั้นตอนที่ผ่านมา คราวนี้เราจะมาเข้า Account เดิม ทำได้โดยคลิกที่ปุ่มStart ที่รายการ Shutdown ให้เลือกเป็น Log off เมื่อ Log off ออกมาแล้วจะพบว่ามีชื่อ Account เก่าของเรา (ในที่นี่ชื่อ augie) ทำการ Log on เข้ามาใหม่ในชื่อ Account เก่าของเรา

เมื่อเข้ามาที่ Account เดิมเราจะพบว่า Windows เดิมของเรากลับมาแล้ว ตอนนี้ก็เพียงแค่ติดตั้งไดร์เวอร์ที่จำเป็นสำหรับอุปกรณ์ชิ้นใหม่ก็เท่านั้น ส่วน Account ชื่อ Test ก็ให้ลบออกได้ครับ


